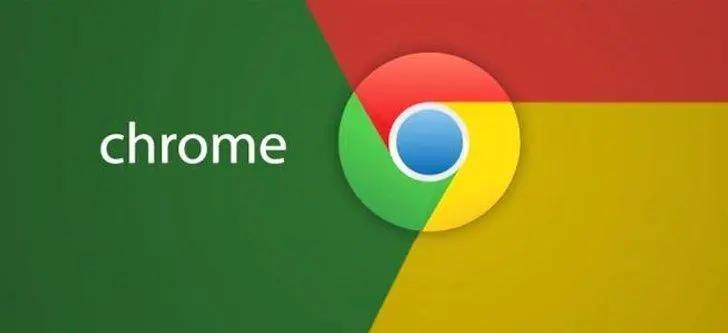
谷歌浏览器的高效打印设置
在现代办公和日常生活中,打印依然是不可或缺的一部分,尤其是在进行文档处理、资料共享或制作报告时。然而,很多用户在使用谷歌浏览器(Google Chrome)打印网页时,往往会遇到格式错乱、图像缺失或者打印内容不全等问题。为了帮助用户更高效地使用谷歌浏览器进行打印,本文将介绍一些实用的打印设置和技巧。
首先,打开需要打印的网页。在谷歌浏览器中,你可以通过点击右上角的三个点(更多按钮),选择“打印”选项,或者直接按下快捷键Ctrl + P(Windows)或Command + P(Mac)。这将打开打印预览窗口,让你可以查看将要打印的内容以及进行相应调整。
在打印预览窗口中,有几个设置可以帮助优化打印效果:
1. **选择打印机**:确保选择正确的打印机。如果你的计算机连接了多台打印机,应该优先选择你想要使用的设备。
2. **页面设置**:在“页面”选项下,你可以设置要打印的页面范围。如果你只需打印特定几页,可以选择“自定义”并输入要打印的页面号码,这样可以节省纸张,减少浪费。
3. **版式选择**:在“版式”选项中,可以选择纵向或横向打印。根据你的文档内容,选择最合适的版式,以优化排版和阅读体验。
4. **纸张大小**:确保选择合适的纸张大小,常见的有A4、Letter等。如果不确定,请根据你的打印机手册确认支持的纸张尺寸。
5. **边距调整**:默认情况下,边距可能设置得较大,可以在“边距”选项中选择“小”或“无”,根据需求来调整纸张的使用率,从而节省纸张。
6. **背景图形**:有些网页可能包含重要的背景图形或颜色,尤其是在线演示文稿或设计图。若要确保这些内容也能打印出来,可以勾选“背景图形”选项。
7. **打印预览**:在调整完设置后,再次仔细查看打印预览,确认所显示的内容和格式是否符合你的需求。这一步非常重要,因为它能让你预见最终的打印效果,及时调整。
8. **PDF保存**:如果你不急于打印,或者需要对文档进行后续编辑,可以选择“保存为PDF”选项。这样就可以将网页内容转换成PDF文件,方便日后查阅或打印时使用。
9. **使用扩展工具**:在谷歌浏览器中,还有一些专门为打印优化的扩展工具,比如“Print Friendly & PDF”。这些扩展能够帮助清除网页上的广告和多余元素,让打印内容更加整洁、更具可读性。
总之,谷歌浏览器提供了许多实用的打印设置,用户可以根据自己的需求进行调整,不仅能提升打印效率,还能保证打印效果的良好。无论是在办公室、学校还是家庭,掌握这些高效的打印技巧,将使你的日常工作更加顺畅。希望这篇文章能够帮助你在下次使用谷歌浏览器打印时,获得更好的体验。











